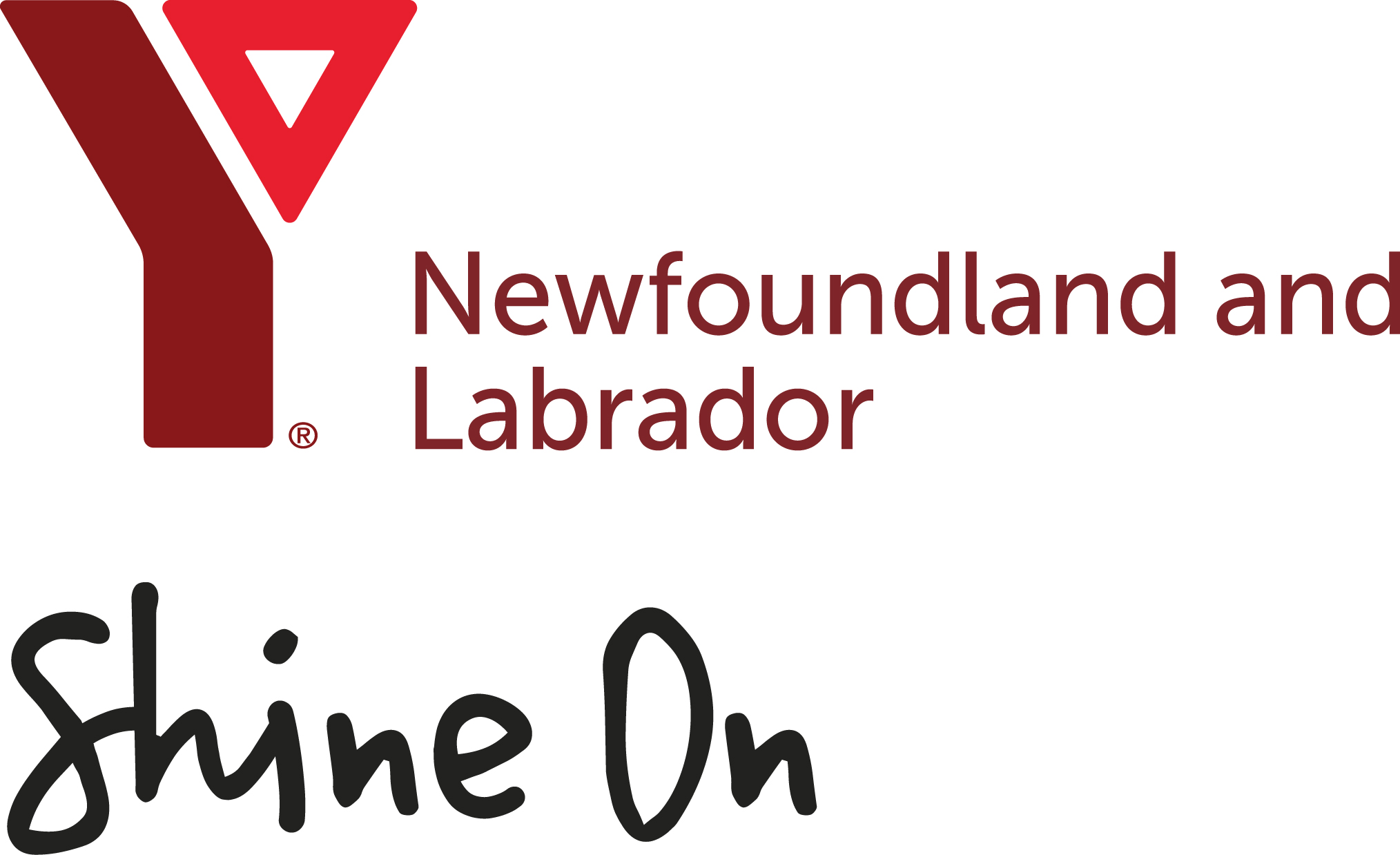My Y, the YMCA of Newfoundland and Labrador’s New Mobile App
My Y enables you to use your smartphone to scan in to the facility, view class schedules and make reservations. Now Available!
We are pleased to launch our new “My Y” member app! Stay connected to your Y no matter where you go with our mobile app. The My Y Canada app allows you to reserve group fitness classes, courts, group sports such as Pickleball and in select centres swim lanes, conditioning centre and other equipment. Our mobile app also makes it easy to receive notifications relevant to you, scan your YMCA barcode and cancel a reservation when you can’t make your class.
Get Started by Downloading the app in the Apple App Store or Google Play Store
Once you open the app, you’ll need to login using your email address. Please use the email address associated with your YMCA account. After you submit your email, you’ll be sent a verification PIN that you will enter when you set up your password. Please note that you must have an active YMCA membership to use our app.
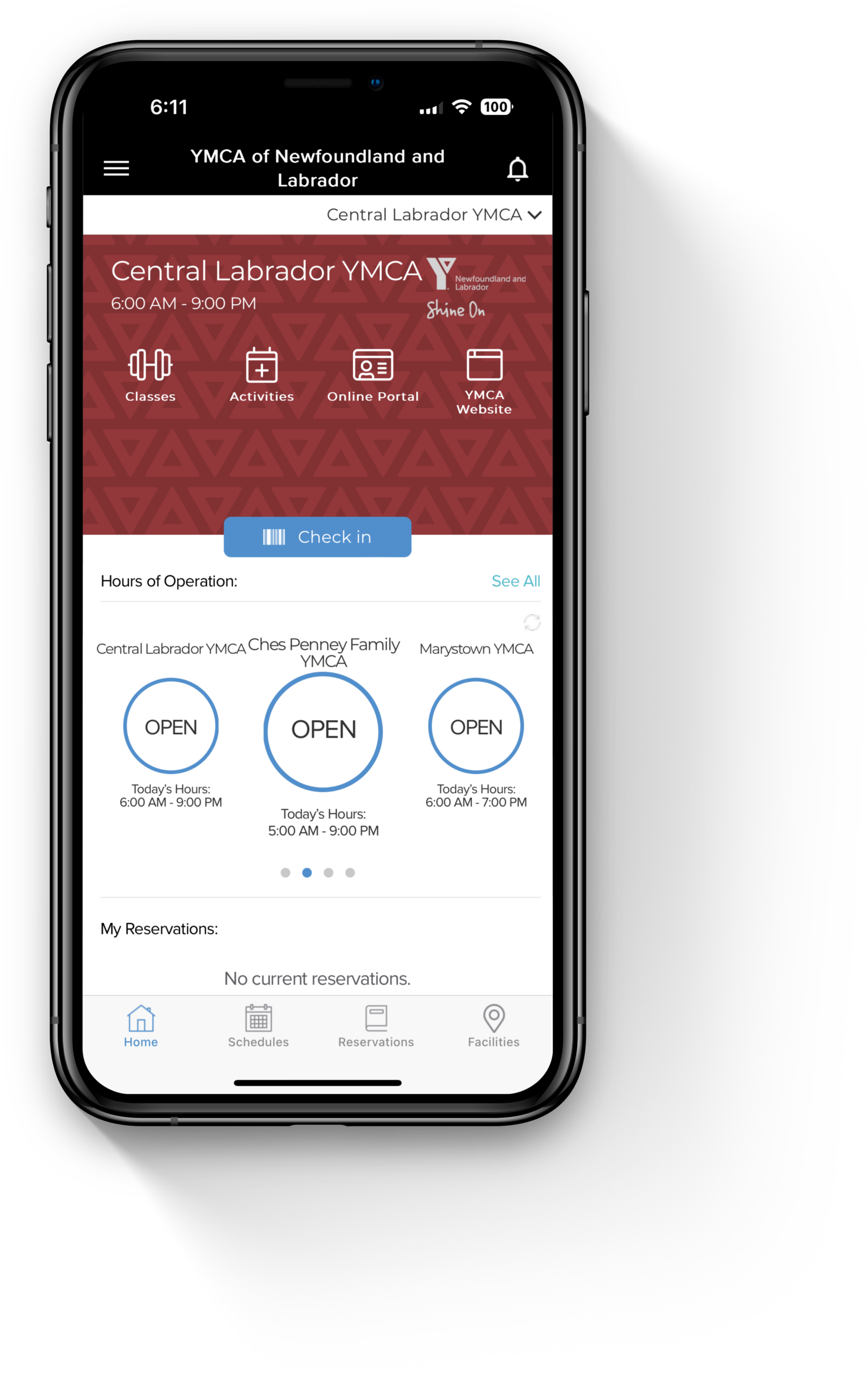
Create an Account
You must create an account in the mobile app.
- Register with your email address associated with your Activenet account and click “Enter password”
- You will be sent a temporary pin to the email address provided in step 1
- Enter in your pin and create your app password and click “login”
If you do not know your email address or do not have one with us, please contact us.
How to Reserve a Class
From the home screen, touch the Schedules / Classes icon to view classes in the upcoming week.
Select your class and touch the Reserve button. It will change to Reserved and you’re all set. To learn more about the class before reserving, just touch the name of the class for more info. Group fitness class registration begins 3 days prior to the class’s start time. And, you’ll need to check-in at the class location at least 10 minutes prior to class time to keep your spot.
To cancel a registration, just return to the app and select the Reservations tab. Then, touch the class reservation you need to cancel and the Cancel Reservation button. Canceling as soon as possible and at least 1 hour prior to class time is appreciated to open spaces for other users.
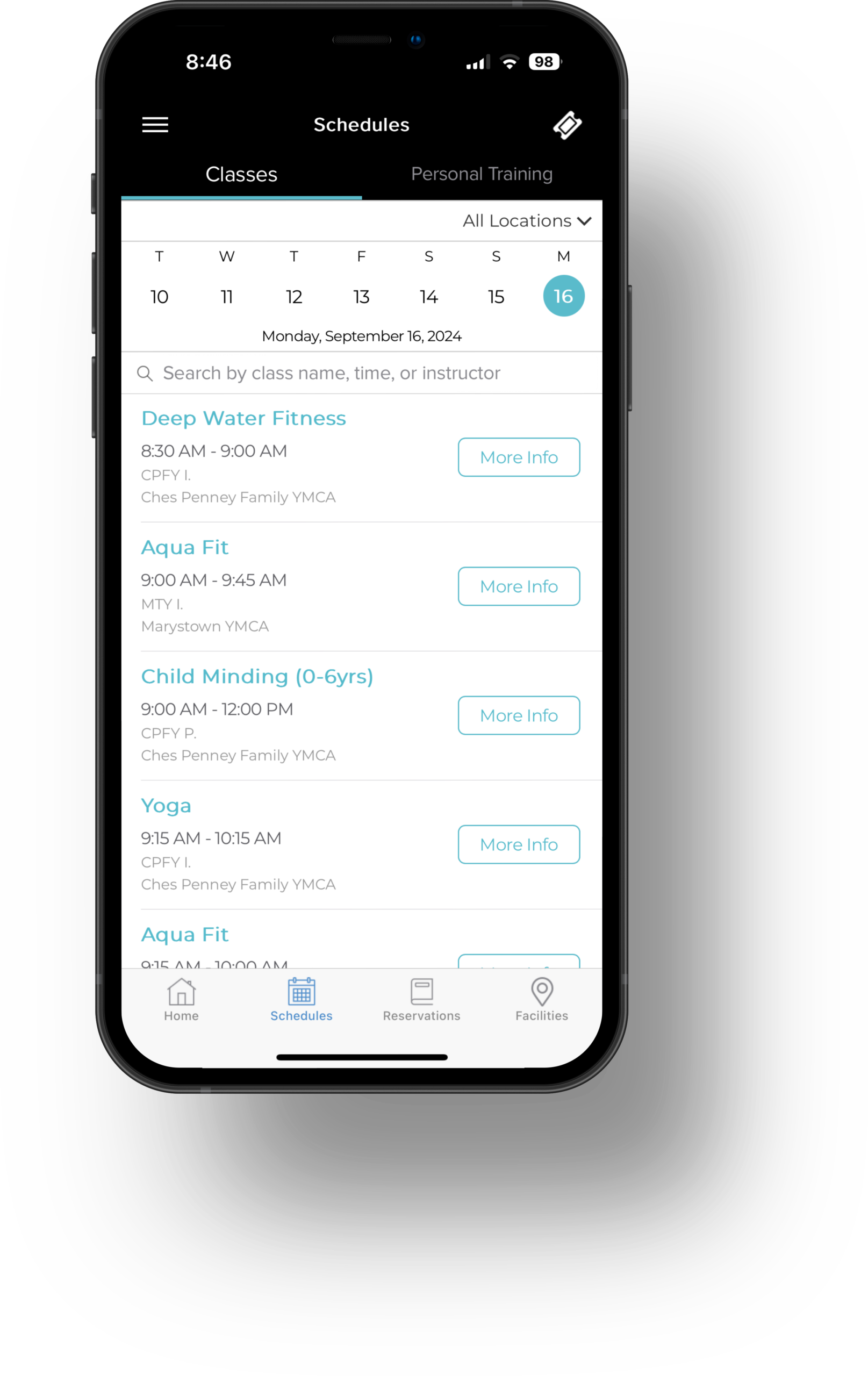
Managing Your Notifications
Management of notifications from MY Y currently takes place on your phone through the phone’s system settings. Visit the Notifications setting to turn on or off notifications from the app. The ability to manage specific notifications is planned as a future enhancement to the app.
It is recommended to keep notifications turned on so you are able to receive up to date information about your registered classes as well as the facility!
Questions?
Yes. Court bookings are designed this way so that we eliminate the chance a court is booked by two or more YMCA members/short-term pass users that want to play different sports such as Handball, Squash or Racquetball. When a court is reserved, it is assumed you are the only person using the court or you have already made arrangements with another YMCA member/short-term pass user to join you for a game.
Please continue to reference the original PDF versions of the schedule while we work to develop a schedule for these types of activities. A full schedule of these programs will be released in November.
- Select “Activity.”
- Select your location (if applicable) in the dropdown menu on the top right.
- Select your preferred date.
- Find your preferred activity. You may sort by activity name or time in the search bar. The search will only show results for the date you have selected.
- Select the start time, duration, number attending. Click “Reserve.”

- Click the “My Reservations” icon in the footer of the app. Your upcoming reservations are also visible on the homepage.
- Find the class or equipment and click “cancel.”
- Click “Yes, cancel reservation” to confirm your cancellation.
- You’ll see a pop-up confirming your cancellation with an option to make another reservation. Canceling your reservation automatically opens a spot for another member.
Note: You may also cancel from the list of classes on the schedule. The “cancel” button replaces the “reserve” button on a class when you have a reservation. 

- Click the schedule icon in the footer (second icon from the left). The schedule is also available from the hamburger menu on the top left. Your app may also have a schedule icon at the top of the homepage.
- Select your location in the dropdown menu on the top right.
- Select preferred date. You’ll see a list of all classes on that date.
- Scroll through the list of classes on that day to find your class. You may also sort by class name, time or instructor in the search bar. The search will only show results for the date you have selected.
- Click “Reserve.” The app shows how many spots are available. The “Reserve” button is also visible if you click on the class for full class details.
Note: Some wording may be slightly different on your app. For example, the class schedule may be called Group Exercise, Group Ex, Classes, etc.

- Click the schedule icon in the footer (second icon from the left). The schedule is also available from the hamburger menu on the top left. Your app may also have a schedule icon at the top of the homepage.
- Select your location in the dropdown menu on the top right.
- Select preferred date. You’ll see a list of all classes on that date.
- Scroll through the list of classes on that day. You may also sort by class name, time or instructor in the search bar. The search will only show results for the date you have selected.
- Click on the class to see full class details.

- Click on the top left menu icon (the hamburger menu).
- Under “General,” click “Account.”
- Click “Logout” on the Account Settings screen.
Note: You will be prompted to log back in the next time you open the app.

Users are prompted to allow push notifications the first time they launch the app. If they “don’t allow,” they may turn them on at any time in their device’s settings.
- Go to the device’s “Settings.”
- Click “Notifications.”
- Scroll down and click on the app.
- Swipe “Allow Notifications” on.

App Update Alerts
Using the most up-to-date version of the app ensures you get access to all the latest features as well as improvements and fixes.
Facility Notices
Receive notifications when your facility is closed or has different hours for maintenance, weather, holidays, special events, etc.
Reservation & Appointment Reminders
Get reminders about upcoming class, equipment and facility reservations as well as personal training appointments and more. You may also receive notifications about cancellations, location changes, etc.
Note: General push notifications for your facility are also visible in the alerts section of the app. You will always receive
app alerts. Push notifications must be turned on and accepted.
- Enter your email associated with your membership account on the login screen.
- Click “Forgot Password.”
- You’ll receive an email with a pin number. Check your spam folder if you do not receive the email within a few minutes.
- Enter a new password and the pin number. Click “Login.”

- Open the Google Play Store or Apple App Store on your mobile device.
- Type in the app’s name in the search bar.
- Click the download button to install the app onto your device.
- Exit the app store and wait for the download to finish.
- Open up the app and enter the email address associated with your membership account. (If the member gets an “invalid email” pop-up or doesn’t remember their membership email, check their account in your CRM and sync with Upace if needed.)
- You’ll receive an email with a pin number. Check your spam folder if you do not receive the email within a few minutes.
- Enter the pin number and create a password for the app. While your membership and mobile app accounts use the same email, the mobile app password is independent of the membership account password.
You may also access your account on our website, under the Schedule pages for each location using the same login credentials as the mobile app.
If you already have My Y, use the help function to contact technical support for assistance. If you are having trouble accessing the app or have other questions, please contact us for assistance.